Adobe Captivate 9
1. แทรกปุ่มกด ( Button)
ปุ่มกด (Button) เป็นวัตถุที่ประยุกต์ใช้งานได้หลากหลายในโปรแกรม Captivate ก็มีแม่แบบของปุ่มกดไว้มากมาย นอกจากนี้ยังสามารถใช้โปรแกรม Photoshop หรือ Flash สร้างปุ่มขึ้นมาใช้งานเองได้
รูปแบบของปุ่มกด ( Button)
คุณสมบัติของ Action
จุดเด่นที่สำคัญอีกอย่างของโปรแกรม Adobe Captivate คือ สามารถสร้างแบบทดสอบได้หลากหลายประเภท ทั้งแบบทดสอบก่อนเข้าสู่เนื้อหาและแบบทดสอบเพื่อการวัดผลของผู้เรียนในการสร้างสื่อการเรียนการสอนและยังสามารถกำหนดคะแนนให้กับแบบทดสอบแต่ละขั้นตอนได้ทันที
ซึ่งแบบทดสอบในโปรแกรม Adobe Captivate มีทั้งหมด 9 ประเภท คือ
การกำหนดค่า Preferences ก่อนสร้างแบบทดสอบ
การกำหนดค่า Preferences ให้กับโปรเจ็คก่อนสร้างแบบทดสอบเพื่อจะได้ไม่ต้องไปกำหนดใหม่ทุกครั้งที่เพิ่มสไลด์แบบทดสอบ ซึ่งจะช่วยลดเวลาและความยุ่งยาก นอกจากนี้การกำหนดค่า Preferences จะทำให้แบบทดสอบที่สร้างขึ้นเป็นไปในรูปแบบเดียวกันอีกด้วย มีขั้นตอนดังนี้
1. เลือกคำสั่ง Quiz เลือกเมนูย่อย Quiz Preferences
2. เลือกเมนู Quiz ในหมวด Category แล้วเลือกคำสั่ง Setting จะปรากฏเมนูคำสั่งที่กำหนดค่าต่างๆ ให้กับแบบทดสอบ
รายละเอียดของการกำหนดค่าต่างๆ มีดังนี้
👉 Name กำหนดชื่อให้กับแบบทดสอบ
👉 Required เลือกรูปแบบการทำแบบทดสอบดังนี้
- Optional – The user can skip this quiz ผู้ใช้สามารถข้ามแบบทดสอบที่ไม่ต้องการไปข้อต่อไปได้
- Required – The user must pass this quiz continue ผู้ใช้ต้องทำแบบทดสอบให้ถูกต้องก่อนจึงจะไปสไลด์ถัดไป หรือสไลด์คำถามข้อต่อไปได้
- Pass Required – The user must pass this quiz continue ผู้ใช้ต้องทำแบบทดสอบให้ถูกต้องก่อนจึงจะไปสไลด์ถัดไปหรือสไลด์คำถามข้อต่อไปได้
👉 Objective ID กำหนดรหัส ID ให้กับแบบทดสอบแต่ละข้อ โดยปกติโปรแกรมจะกำหนดมาให้อัตโนมัติ
👉 Interaction ID Prefix กำหนดรหัส ID ให้กับแบบทดสอบแบบ Interactive ที่แทรกมาพร้อมคำถามที่สร้างขึ้น
👉 Shuffle Answers ปิด/เปิดการสลับตัวเลือกคำตอบทุกครั้งที่เปิดแบบทดสอบขึ้นมา ส่วนมากใช้กับ Multiple Choice
👉 Show Progress แสดงความคืบหน้าของการทำแบบทดสอบ ทำให้ผู้ใช้ทราบว่าทำแบบทดสอบถึงข้อไหนแล้ว มีให้เลือกดังนี้
- Relative จะแสดงเป็น Question x of y
- Absolute จะแสดงเป็น Question x
👉 Allow Backward Movement ผู้ใช้สามารถย้อนกลับไปทำแบบทดสอบข้อที่ผำนมาได้ขณะทำแบบทดสอบอยู่
👉 Show Score at the End of the quiz กำหนดการแสดงผลคะแนนหลังจากที่ทำแบบทดสอบเสร็จ และคลิกที่ปุ่ม Quiz Result Message แล้วกำหนดข้อความและคลิกเลือกออปชันอื่น ๆ ตามต้องการ
👉 Allow User to Review the Quiz กำหนดให้แสดงข้อความขึ้นมาเมื่อผู้ใช้ทำแบบทดสอบถูกหรือ ผิด โดยคลิกที่ปุ่ม Question Review Message และตั้งค่าต่างๆตามต้องการ
สร้างสไลด์แบบทดสอบ Multiple Choice แบบทดสอบ Multiple Choice เป็นแบบทดสอบแบบมีตัวเลือกให้ตอบ เช่น a, b, c, d หรือ A, B, C, D หรือ
1, 2, 3, 4 โดยมีขั้นตอนดังนี้
2. จะปรากฏหน้าต่าง Insert Question ซึ่งจะมีรูปแบบของการทำแบบทดสอบทั้งหมดในโปรแกรม ดังรูป
6. คลิก OK เพื่อเริ่มสร้างแบบทดสอบ
7. จะปรากฏคำถามบนสไลด์โดยปรากฏตามจำนวนที่กำหนดตามช่องจำนวนคำถาม
8. การใส่ข้อความ การแก้ไขข้อความในส่วนของคำถามและคำตอบให้คลิกที่กล่องข้อความของคำถาม แล้วคำถามจนเกิดเคอร์เซอร์กระพริบ จากนั้นลบข้อความเดิม แล้วใส่ข้อความที่ต้องการลงไปแทนที่
---> สามารถเพิ่มตัวเลือก (Choice) ของแต่ละข้อจาก panel Properies > QUIZ > Answers
---> สามารถสลับตัวเลือก (Choice) โดยอัตโนมัติจาก panel Properies > QUIZ > Shuffle Answer












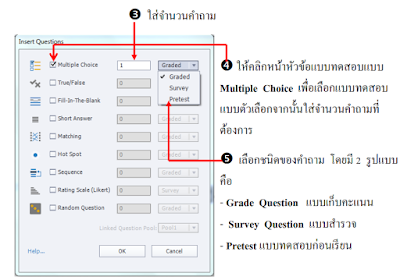



ยอดเยี่ยมค่ะ
ตอบลบ