Adobe Captivate 9
เป็นโปรแกรมที่ใช้สำหรับสร้างสื่อการเรียนการสอน หรือสื่อการนำเสนอในรูปแบบ Interactive Multimedia ที่สามารถสร้างสื่อมัลติมีเดียได้หลากหลายรูปแบบ
เช่น การจับภาพ หน้าจอเพื่อน นำไปสร้างสื่อการเรียนการสอน การสร้างสื่อนำเสนอจากข้อมูลต่างๆ
ทั้งข้อความ และรูปภาพ การสร้างแบบทดสอบ
โปรแกรม Adobe Captivate มีลักษณะเป็นโปรแกรมที่สร้างสื่อการเรียนรู้แบบปฏิสัมพันธ์ (interactive) คล้ายกับโปรแกรม Autoware ผสมผสานกับโปรแกรม Flash แต่มีการปรับให้สามารถทำงานได้ง่ายขึ้น
โดยมีการสร้างงานแบบสไลด์ในการออกแบบและมี Timeline ในการดำเนินเรื่องราว นอกจากนี้ยังสามารถใส่สคริปต์ต่างๆเพื่อให้สามารถทำงานแบบปฏิสัมพันธ์ได้เช่นเดียวกบโปรแกรม Flash
เริ่มต้นใช้งาน Adobe Captivate 9
ส่วนประกอบหน้าจอแรกของโปรแกรม Adobe Captivate 9
👉Recent คือ การแสดงไฟล์ล่าสุดที่เคยบันทึกไว้ในโปรแกรม เปิดไฟล์ที่เคยบันทึกไว้
👉New คือ การสร้างงานใหม่ขึ้นมาในรูปแบบต่างๆ (สำหรับการเริ่มต้นใช้งาน) จากคำสั่ง New ให้คลิก Blank Project คือ การเริ่มต้นสร้างโปรเจ็คจากสไลด์เปล่า
ส่วนประกอบหน้าต่างโปรแกรม Adobe Captivate 9
1. เมนูหลัก (Menu Bar)
- File สำหรับการสร้าง/เปิดไฟล์ใหม่ การบันทึก การพิมพ์ชิ้นงาน การส่งออกเพื่อใช้โปรแกรม
- Edit สำหรับการคัดลอก วางภาพ ข้อความ หรือแผ่นสไลด์ ตลอดจนการกำหนดค่าของโปรแกรม
- View มุมมองของหน้าจอ การปรับหน้าจอขนาดต่างๆ การล็อค การซ่อสไลด์
- Insert สำหรับการนำเข้าวัตถุต่างๆ เช่น เพิ่มสไลด์ เพิ่มข้อสอบ ภาพนิ่ง ภาพเคลื่อนไหว สัญลักษณ์ สูตรคณิตศาสตร์และปุ่มต่างๆ
- Modify สำหรับการเปลี่ยนขนาดดของจอแสดงผล กำหนดตำแหน่งการจัดเรียงวัตถุต่างๆบนหน้าจอ
- Project สำหรับการเปลี่ยนรูปร่างหน้าตา การสร้างตัวแปร
- Quiz สำหรับสร้างข้อสอบรูปแบบต่างๆ และการกำหนดค่าของข้อสอบ
- Audio สำหรับจัดการเกี่ยวกับเสียง เช่น การนำเข้าและการตัดต่อเสียง
- Video สำหรับจัการเกี่ยวกับวิดีโอ เช่น การนำเข้าไฟล์วิดีโอและตัดต่อไฟล์วิดีโอ
- Themes สำหรับการจัดการเกี่ยวกับรูปแบบสไลด์ เช่น การบันทึกรูปแบบธีม
- Window สำหรับการเปิด/ปิดการใช้งานพาเนล(Panel)ต่างๆบนหน้าจอ เช่น Timeline Filmstrip Effects และ Properties
2. แถบควบคุมสไลด์
- Slides เพิ่มสไลด์ - Themes เลือกปรับแต่งธีมในรูปแบบต่างๆ
- Text เพิ่มข้อความรูปแบบต่างๆ
- Shapes เพิ่มรูปวาดต่างๆที่โปรแกรมมีไว้ให้
- Object เพิ่มคำสั่ง
- Interactions เพิ่ม Interactions
- Media เพิ่มสื่อรูปแบบต่างๆ เสียง คลิปวิดีโอ รูปภาพ ภาพเคลื่อนไหว สัญลักษณ์ เป็นต้น
- Record บันทึกเสียงตนเอง พร้อมปรบแต่งเสียง
- Save บันทึกไฟล์ข้อมูล
- Preview ทดสอบการแสดงผลในรูปแบบต่างๆ เช่น แสดงทั้งโปรเจ็ค แสดงสไลด์ปัจจุบัน
- Publish เผยแพร่ ส่งออกไปใช้งานในรูปแบบต่างๆ
3. Panel Groups แถบคำสั่งกำหนดค่าต่างๆ
- Properties เป็นการกำหนดค่าของวัตถุต่างๆ
เช่น ข้อความ รูปภาพ ภาพเคลื่อนไหว เสียง วีดีโอ ปุ่มเชื่อมโยง
เป็นต้น โดยเมนูจะเปลี่ยนไปตามวัตถุที่เลือกใช้งานอยู่ในขณะนั้น ซึ่งโปรแกรมจะแสดงผลของการปรับแต่งโดยอัตโนมัติในทันที
- Library เป็นแถบที่รวมวัตถุต่างๆ
ที่อยู่บนหน้าจอมาไว้ที่นี่ เมื่อเรานำภาพ เสียง หรือวิดีโอ มาวางบนพื้นที่การทำงาน
โปรแกรมจะนำมาไว้ใน Library ให้โดยอัตโนมัติถ้าหากต้องการ นำมาใช้อีกก็สามารถนำวัตถุที่อยูใน Library มาวางไว้บนพื้นที่การทำงานและกำหนด
Property ใหม่ได้ทำให้ประหยัดเพราะไม่ต้องนำเข้าวัตถุใหม่
- Timing เป็นการกำหนดค่าการแสดงผลให้กับสไลด์และวัตถุต่างๆ
เช่น การกำหนด ระยะเวลาเล่น การใส่เอฟเฟ็กต์ในการแสดงผล
การแทรกวัตถุชนิดต่างๆ
1. แทรกกล่องข้อความ (Text Caption)
👉การเพิ่มข้อความในสไลด์จะต้องเลือกที่ Text > Text Caption
👉กำหนดคุณสมบัติต่างๆที่พาเนล Properties
Style เป็นการกำหนดรูปแบบให้กับรูปทรง
- Caption Type กำหนดกรอบให้กับข้อความ
- Character กำหนดรูปแบบให้กับข้ความ
- Margins กำหนดระยะห่างของข้อความ
- Shadow and Reflection กำหนดเงาและการสะท้อน
Option เป็นการกำหนดรูปแบบเพิ่มเติม
- Audio เป็นการกำหนดเสียงให้กับสไลด์ โดยคลิกที่ Ad Audio
- Transform เป็นการกำหนดตำแหน่ง ขนาด การหมุดของกล่องข้อความ
2. แทรกกล่องข้อความแบบกรอกข้อมูล (Text Entry Box) กล่องข้อความแบบกรอกข้อมูล เป็นวัตถุที่ให้ผู้ใช้สามารถพิมพ์ข้อความลงไปได้ เหมาะสมกับการให้ผู้ใช้กรอกรายละเอียด เช่น ชื่อขนามสกุล ลงไปบนสไลด์ได้
👉การเพิ่มข้อความแบบกรอกข้อมูลในสไลด์จะต้องเลือกที่ Text > Text Entry Box
👉กำหนดค่าการแสดงผล การรับค่าที่ Style
กำหนดคุณสมบัติให้กับช่องกรอกข้อมูล
- Default Text กำหนดรูปแบบให้กับช่องกรอกข้อมูล
- Retain Text กำหนดให้จำข้อมูลที่ผู้ใช้กรอกลงไป
- Password Field กำหนดให้เป็นช่องสำหรับกรอกรหัสผ่าน
- Validate User Input กำหนดให้มีคำตอบที่ถูกต้องและกำหนดกล่องข้อความ Success, Failure และ Hint
- Variable กำหนดตัวแปรให้กับช่องกรอกข้อมูล
- On Focus Lost กำหนดเหตุการณ์เมื่อไม่มีการกรอกข้อมูล


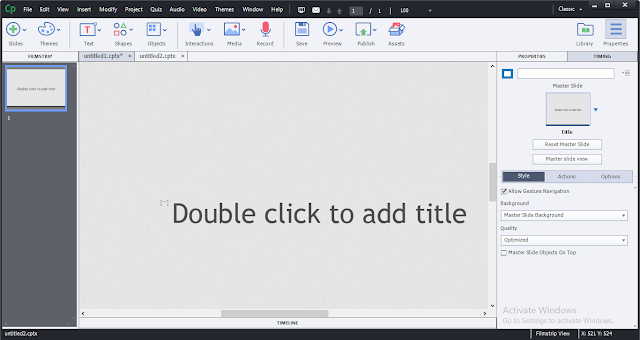







ความคิดเห็น
แสดงความคิดเห็น